How To Use Pendrive As Ram In Windows XP 7 8 10
RAM means random access memory, the main memory of our device which executes each and every process performed. More the RAN more the speed of run time. That means Ram is the only memory which takes load of all the processes that occur. Just like we run any application, music file, game all these things are run in temporary memory. If we run number of tasks at same time then you may face not responding problem. Because RAM, Paging and Cache memory is lesser that your current apps requirements. In that condition you need to increase your system ram. Its not possible for everyone to upgrade high grade ram. So the only best possible way for them is to use pendrive as ram.
Don’t worry, here we will use the concept of Virtual memory. You can increase RAM by using pendrive as virtual Ram. This virtual RAM not have same performance as compared to your actual device ram. But this concept increase Paging memory and some other functioning which means your overall performance become good and some application also easily start running without any not responding issue. So if you want to use pendrive as ram then just follow below given guide step by step.
Don’t worry, here we will use the concept of Virtual memory. You can increase RAM by using pendrive as virtual Ram. This virtual RAM not have same performance as compared to your actual device ram. But this concept increase Paging memory and some other functioning which means your overall performance become good and some application also easily start running without any not responding issue. So if you want to use pendrive as ram then just follow below given guide step by step.
How To Use Pendrive As Ram In Windows.
Method 1:- Increase Ram Using ReadyBoost In Windows 7, 8, 10
- Firstly insert your “Pen Drive” >> Now right click on your pendrive.
- Open “Properties” >> Then “ReadyBoost” tab.
- Then switch to “Use this device” and reduce your current memory space. If your current device place is 3700MB then reduce it with approx 200-300MB.
- Then click on Apply button and all Done.
- In case if you want to change back your pendrive to normal. Then switch it back Don’t use device in Readyboost tab.
Must Check:- How To Create Hide Folder In Pc.
Method 2:- Virtual Ram Concept For Windows XP, 7, 8 and 10.
- First of all insert your pendrive.
- Then open “My Computer” and right click >> Then open “Properties”.
- Now Properties window will appear, then click on “Advanced system settings” from left side.
- Then in “Advanced” tab click on “Settings” button appear in “Performance tab”.
- Again new window will appear then click on “Advanced” tab.
- In advanced tab there is an option of “Virtual Memory box”, then click on “Change Button”.
Steps To Increasing Virtual Ram.
- After click change button “Virtual settings” will appear.
- Now unchecked the box of “Automatically Manage Page Size Feature”.
- Then in custom size add your Pendrive current same in below format.
Note:- If Your Pen Drive is of Size 4Gb then always add 10Mb less from current available size. As we are using pen drive of size 4Gb and current space available is 3700 Mb then use 3690 maximum approx or remove more as you can because it better of device safety.
- Now add same “Value” in both boxes and click on apply button.
- Restart your PC or Laptop and now pendrive will work as “Virtual Ram”.
Important:-
- Always safely eject your Pendrive. Direct removal may leads to device damage.
- In Virtual Memory method, If you want to convert back your Pendrive into Normal. Then again open Virtual Settings and remove custom memory value and choose Default settings by checking “Automatically Manage Paging Size”.
- If you use ReadyBoost method, don’t forget to revert back to normal or otherwise open your pendrive and delete Readyboost file from your pendrive.
In conclusion, these best possible ways to use pendrive as ram in windowsand we hope you find them helpful and knowledgeable. In case we missed anything please let us know in comments below.
How To Use Pendrive As Ram In Windows XP 7 8 10
![How To Use Pendrive As Ram In Windows XP 7 8 10]() Reviewed by UNKNOWN USER
on
01:00
Rating:
Reviewed by UNKNOWN USER
on
01:00
Rating:

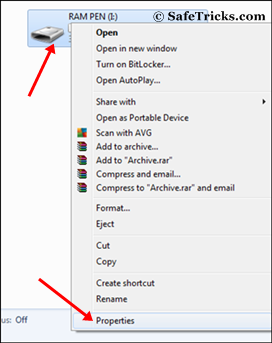
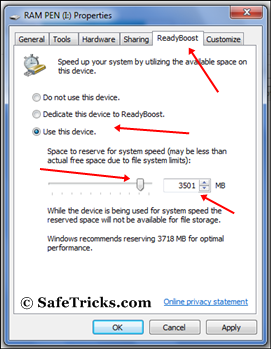
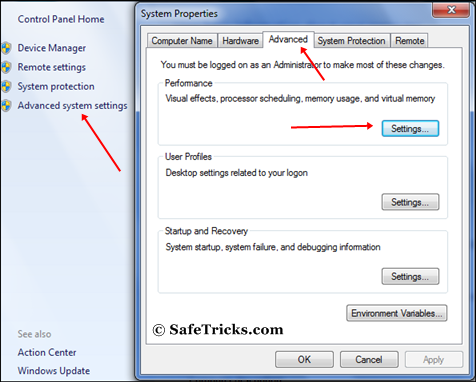
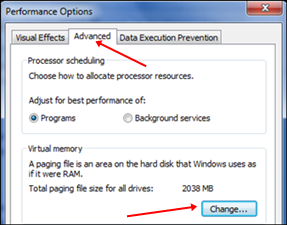
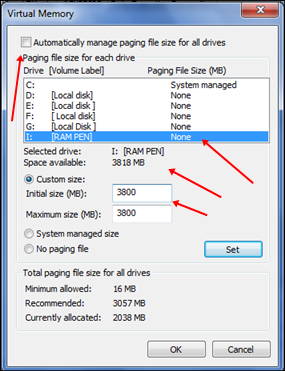





No comments: